23 Jan 2015
Stop A Program From Getting Updates In Windows
By abhishek23 Jan 2015
Tags:
how,
tricks,
windows
Well, if you are a owner of a slow speed mobile broadband like me, then you must hate the word "UPDATE" as i do. Whenever you update some program a lot of data is consumed along with speed and time. But for others i could recommend update things regularly, because with new update previous bugs are fixed along with new added features (sometimes). There is another reason not to update. Software used illegally without buying can be blocked when updated. But who cares! if you use below technique then there is no chance of a program getting updates also with this you will be able to block any program from connecting to internet.
Steps to stop a program from updating
1
There are two ways to to do this, one with Windows firewall and Antivirus firewall.I will start with windows firewall. now, it may happen that when you have installed an antivirus it take hold of the windows firewall and you have only one option left that is to configure firewall section of your Antivirus. for this see "Using Antivirus Firewall" after step8
2
Open Control panel, then System and Security
3
Click to enter Windows Firewall
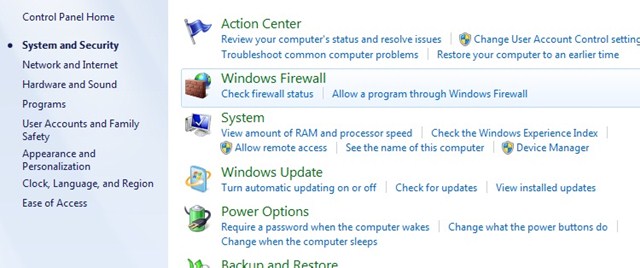
4
Click on the Advance Settings as indicated the picture
5
This is the Windows Firewall Menu, few things needed to be clear i.e what is Inbound/outbound rule?can you see those in left hand side.
Inbound Rules: These are to do with other things accessing your computer. If you are running a Web Server on your computer then you will have to tell the Firewall that outsiders are allowed to connect to it.
Outbound Rules: With these you can set which programs use the Internet, and Block others. You will want to let your Web Browser (Internet Explorer, Firefox, Safari, Chrome, Opera...) have access to the Internet, so you will tell Windows Firewall that it's allowed.
now click on Outbound Rule on left
6
As you can see, you need to add new program to this list click New Rule on right
7
Now just select the program and click Next>
8
Now browse to the program(.exe) that you want to stop Updates/ Connect to InternetUsing Antivirus Firewall
1
I am using Avg Internet Security 2015, in that there is a section called Firewall, i am showing what i have done with this particular antivirus that i have. But different antivirus programs have different ways to doing this
2
3
click on Applications
4
click Add to add program(.exe) to the list
5
Now Browse to the location of the program(.exe) that you want to block©2013 TEchnicalWisdom.blogspot.com
©2013- TechnicalWisdom.blogspot.com
About Technical Wisdom
Welcome! TW is all about Technology. We cover everything from simple gadget to moon rocket and we strive to dish-out fresh authentic Articles. As Oscar Wild said "The only thing to do with good advice is to pass it on. It is never of any use to oneself."
contact






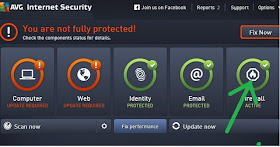

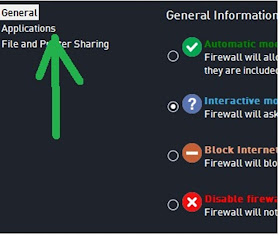


No comments:
Be the First to Comment!
Comment »